
Still, you can modify the tupper and add a profile picture. That way, you can conveniently have different tuppers and specify which to use when communicating on Discord. Once you send the message, you will notice the message will appear to have been sent by the created profile. For instance, we can have the message as user1: Hey, I am the new tupper! Now that you have a tupper created, you can send a message using the created profile.įor that, use the syntax profile-name. Pressing the enter key will display a message that the user has been registered successfully.Here’s an example tul!register user1 user1:text To register a new profile, use the syntax tul!register and replace the name with the profile’s name and the text with a random text.Open the server where we added the bot and open its text channel.With the Tupperbox added to your server, you can register your profile or even change your avatar.īesides, you can use the tul!help command to open the various commands you can use with the bot and their description. You are now ready to start using the Tupperbox on your Discord server. You will get a screen confirming that you’ve authorized the bot access to your server. Complete the captcha on the next screen.Next, review the permissions the bot will get once you add it, then click the “Authorize” button.
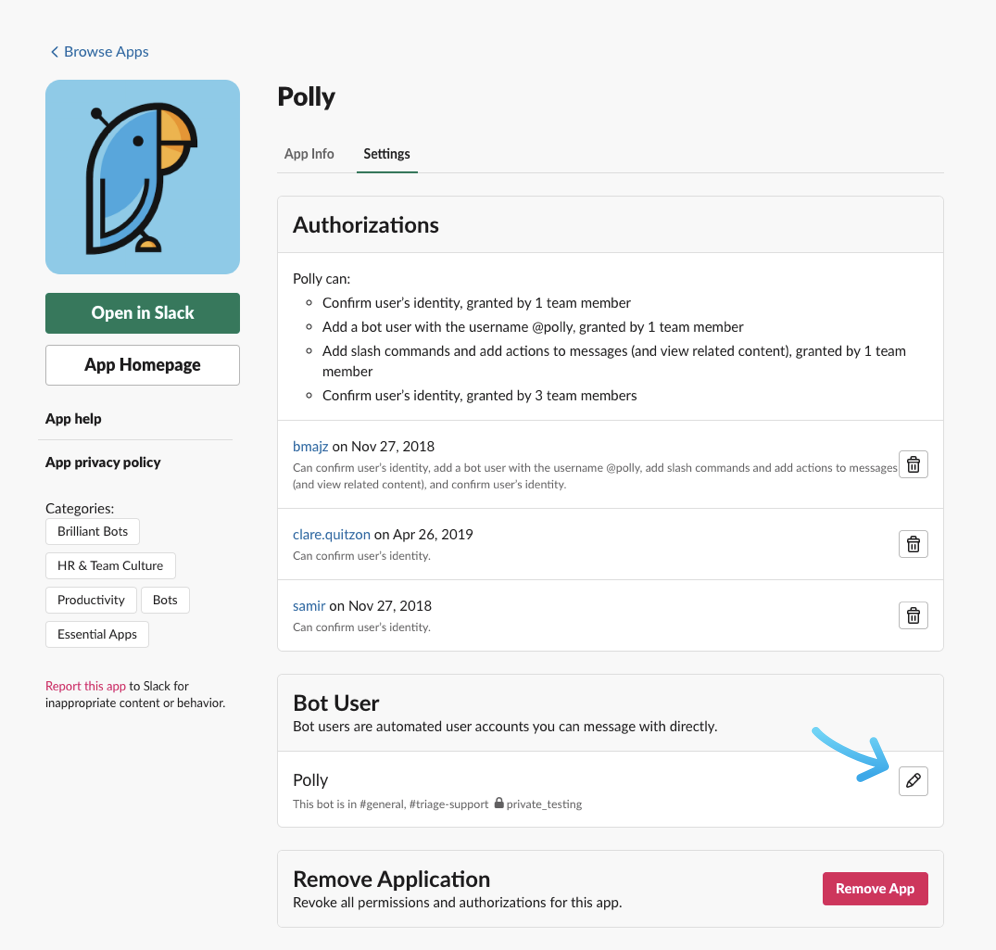



 0 kommentar(er)
0 kommentar(er)
